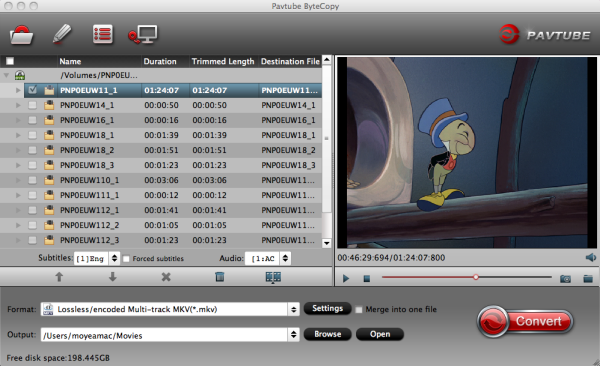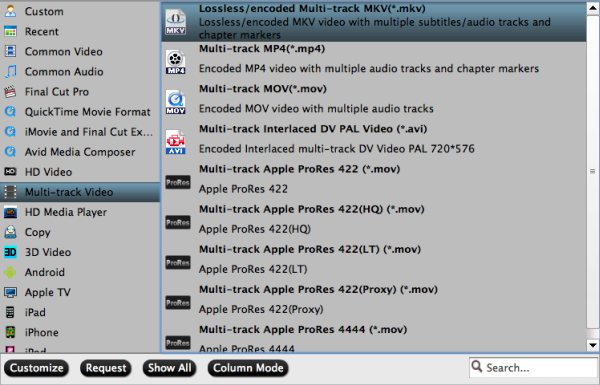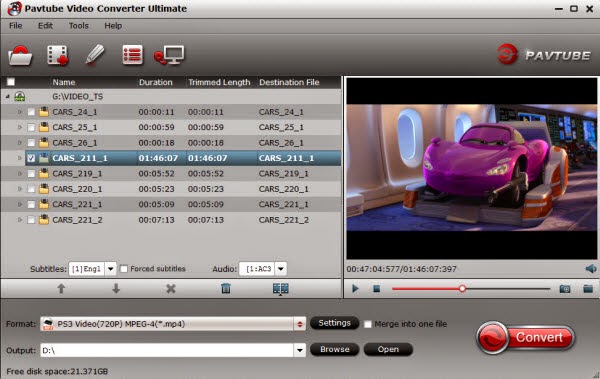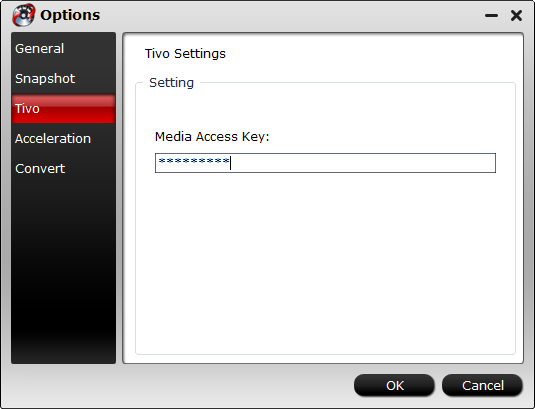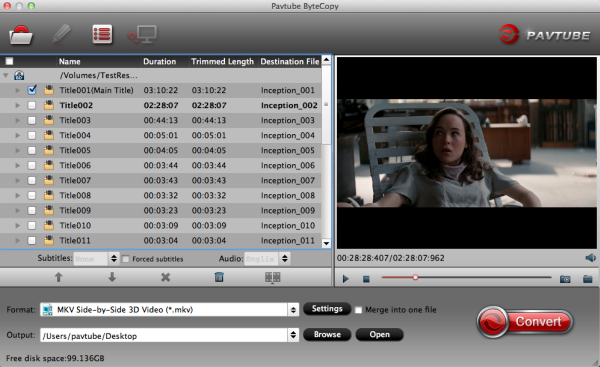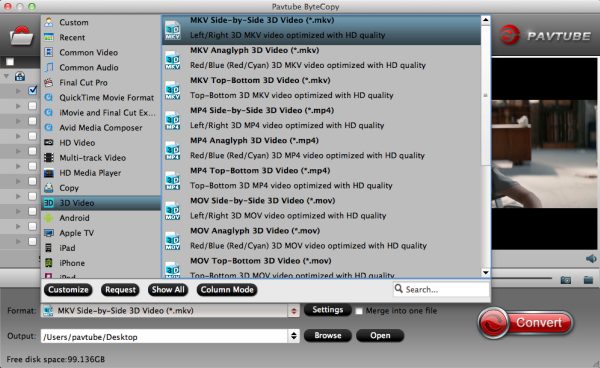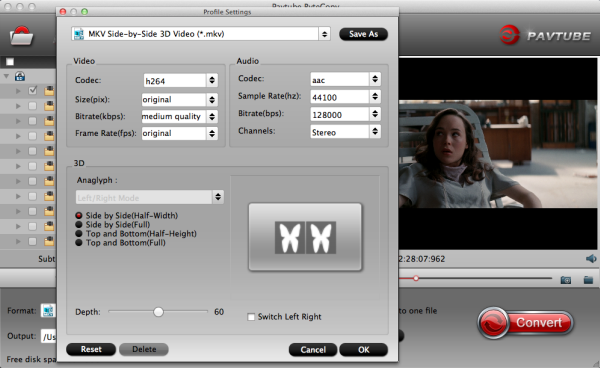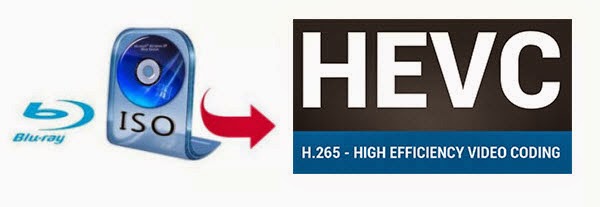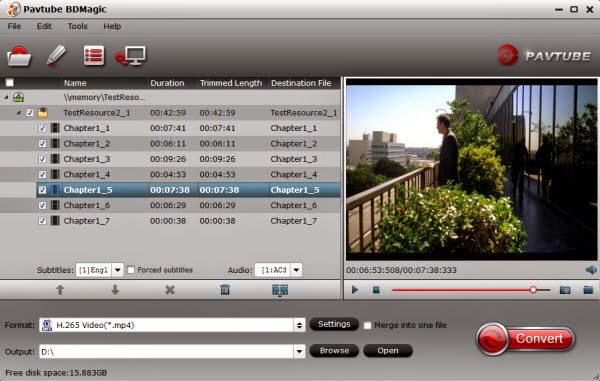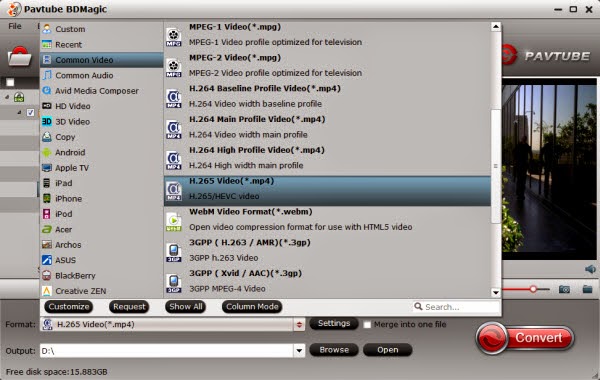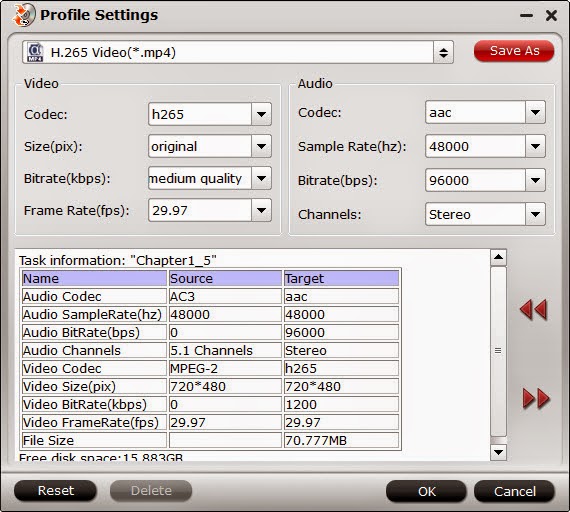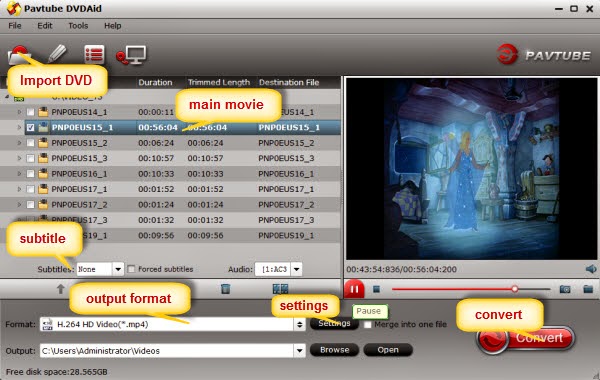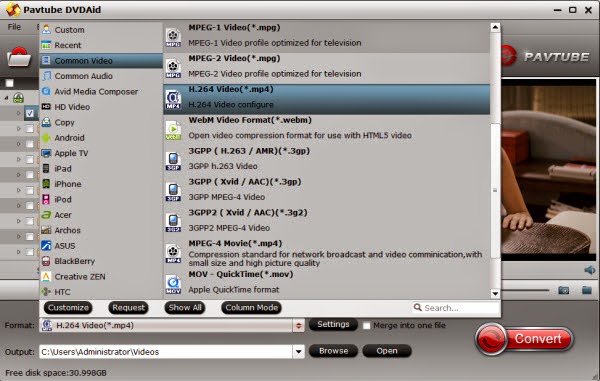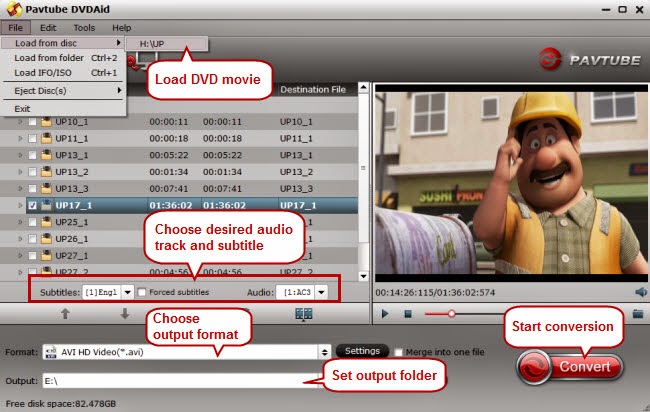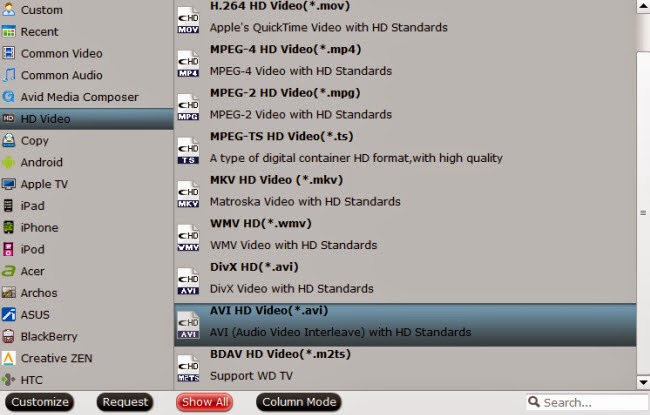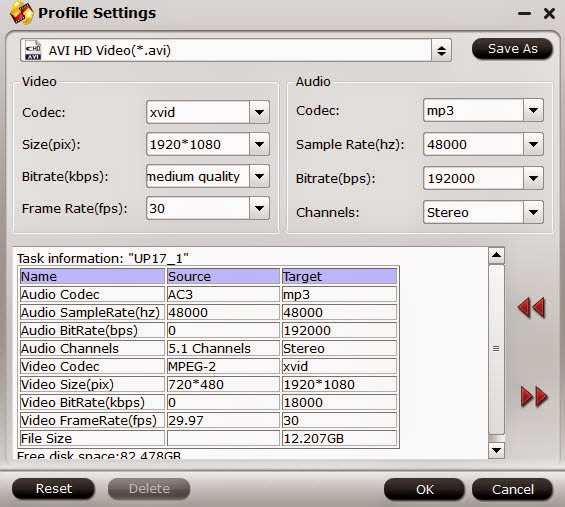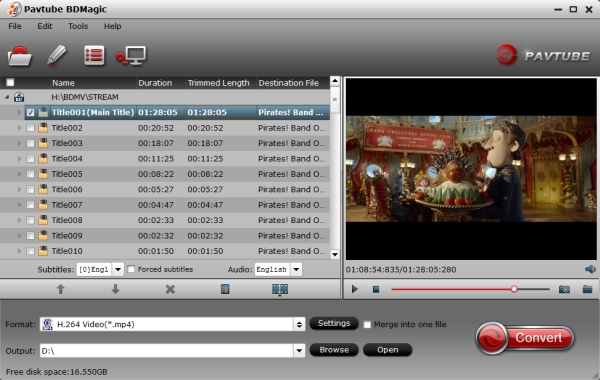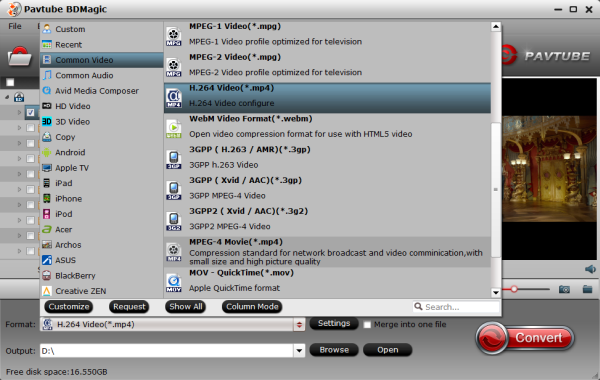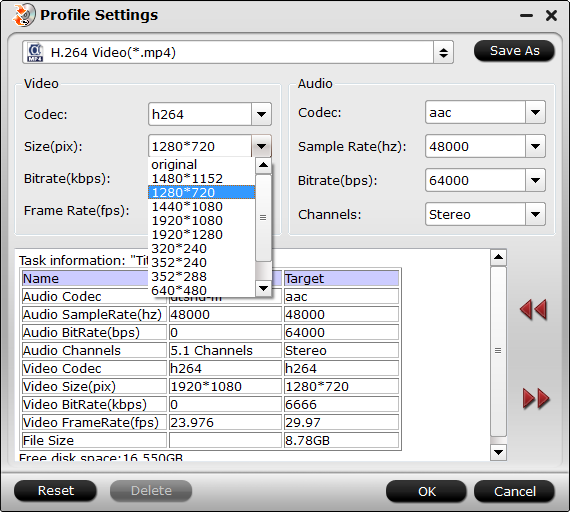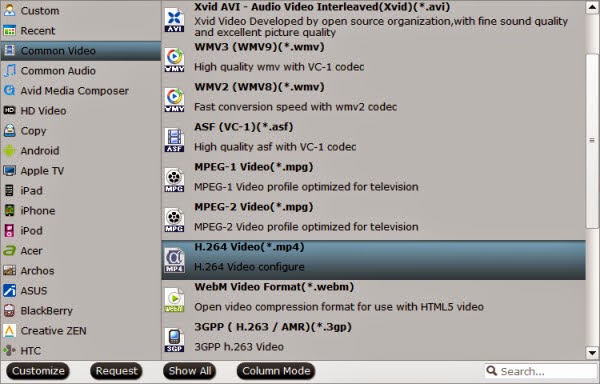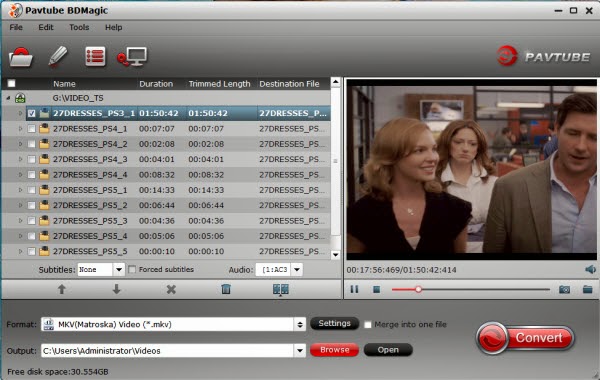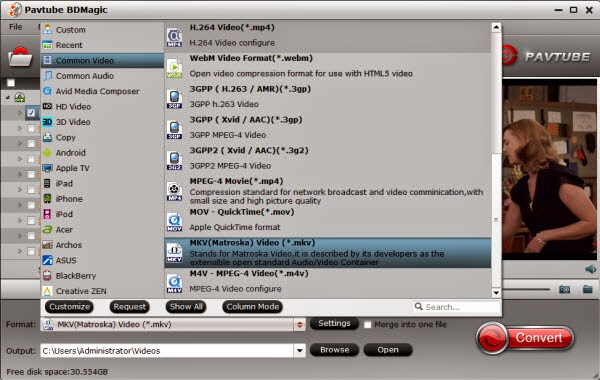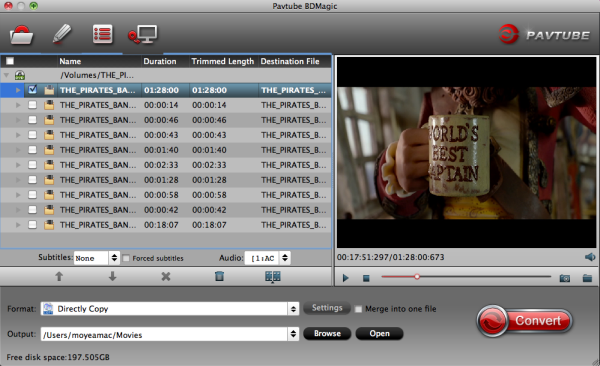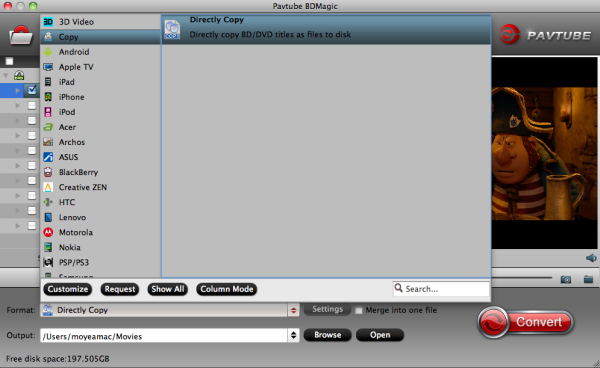Q: “Which is the best software for ripping Blu-ray Audio to FLAC on Mac OS X? I recently bought a Blu-ray audio of Tears for Fears release "The Hurting", and unlike some titles it didn't come with a free download for playing on my iPod, so I was wondering if anyone could recommend a good software that will allow me to convert the songs via my BD-Rom to FLAC or 320 MP3's. I'd prefer it be fairly simple to use, if anything like that exists out there.”

Free Lossless Audio Codec, more commonly referred to as FLAC, is an audio format compressed without any loss in quality. It is basically a Blu-ray disc encoded as 24-bit/96kHzor 24-bit/192kHz audio recording in three lossless formats: PCM, Dolby TrueHD, and DTS-HD Master. Want to listen the audio of the Blu-Ray movies on your portable players from Mac? You can extract the audio from the Blu-Ray disc, and convert Blu-Ray to audio MP3, 320kbps MP3, AC3 5.1, AAC, even lossless FLAC, WAV, AIFF, ALAC.
To extract Blu-ray discs to any devices accepted FLAC audio files on Mac, you could use Pavtube ByteCopy for Mac which is an effective Mac Blu-ray Audio converter and extractor that could convert Blu-ray music to lossless FLAC audio format. still delivering an ultra-high quality listening experience on iMac or Macbook. Read the review.
Now, Free Download this Top Blu-ray Audio to FLAC Ripper for Mac:


This guide would show you detailed steps on how to convert a pure audio Blu-ray Audio to FLAC audio files on Mac.
Step 1: Install and launch the Mac Blu-ray Audio to FLAC Ripper(Windows version: Pavtube ByteCopy ); import your Blu-ray Disc or Backup saved on hard drive by clicking “Load File” icon. You can also convert a pure audio Blu-ray to FLAC/MP3 audio files for iPhone/iPad on Mac.

Step 2. Choose Lossless FLAC audio format. Here click the format bar to follow “Common Audio” and “FLAC-Free Lossless Audio Codec (*.flac).” as the output format.
Output Audio Format: WMA (with 7.1 channels), AAC (with 5.1 channels), AC3 (with 5.1 channels), MKA (with 5.1 channels), MP3, WAV, M4A, OGG, WMA, AU, AIFF, MP2, FLAC

Step 3. Change pure audio Blu-ray sample rate
If the sample rate of your pure audio Blu-ray disc is 96khz, and you want to keep it, just click the button “Settings” near the format bar to change sample rate to “96000”.

Step 4. Convert pure audio Blu-ray to lossless FLAC
Click the red button on bottom-right corner to realize conversion from high fidelity pure audio Blu-ray to lossless FLAC. After completing conversion from high fidelity pure audio Blu-ray to lossless FLAC, you can experience the converted pure audio Blu-ray on your Mac OS X with Hi-res audio quality.
More Functions about this Top Blu-ray Audio Ripper for Mac:
The best Mac Blu-ray Copy is capable of 1:1 copying BD/DVD Disc content to local computer or external hard drive in original file structure with all subtitle tracks and audio streams preserved. Pavtube ByteCopy for Mac also supports backing up only movie content without extras to save time and storage space.
Meanwhile, it can convert latest Blu-ray and DVD movies to any other formats like MP4, MOV , M4V, AVI, WMV, MPG, MKV, etc or MP4/MOV with multi-track audios for playback and it is also able to encode Blu-ray movies and DVDs to MKV container format with preserving chapter markers, multiple audio tracks and subtitles.
Related Articles:

Free Lossless Audio Codec, more commonly referred to as FLAC, is an audio format compressed without any loss in quality. It is basically a Blu-ray disc encoded as 24-bit/96kHzor 24-bit/192kHz audio recording in three lossless formats: PCM, Dolby TrueHD, and DTS-HD Master. Want to listen the audio of the Blu-Ray movies on your portable players from Mac? You can extract the audio from the Blu-Ray disc, and convert Blu-Ray to audio MP3, 320kbps MP3, AC3 5.1, AAC, even lossless FLAC, WAV, AIFF, ALAC.
To extract Blu-ray discs to any devices accepted FLAC audio files on Mac, you could use Pavtube ByteCopy for Mac which is an effective Mac Blu-ray Audio converter and extractor that could convert Blu-ray music to lossless FLAC audio format. still delivering an ultra-high quality listening experience on iMac or Macbook. Read the review.
Now, Free Download this Top Blu-ray Audio to FLAC Ripper for Mac:


This guide would show you detailed steps on how to convert a pure audio Blu-ray Audio to FLAC audio files on Mac.
Step 1: Install and launch the Mac Blu-ray Audio to FLAC Ripper(Windows version: Pavtube ByteCopy ); import your Blu-ray Disc or Backup saved on hard drive by clicking “Load File” icon. You can also convert a pure audio Blu-ray to FLAC/MP3 audio files for iPhone/iPad on Mac.

Step 2. Choose Lossless FLAC audio format. Here click the format bar to follow “Common Audio” and “FLAC-Free Lossless Audio Codec (*.flac).” as the output format.
Output Audio Format: WMA (with 7.1 channels), AAC (with 5.1 channels), AC3 (with 5.1 channels), MKA (with 5.1 channels), MP3, WAV, M4A, OGG, WMA, AU, AIFF, MP2, FLAC

Step 3. Change pure audio Blu-ray sample rate
If the sample rate of your pure audio Blu-ray disc is 96khz, and you want to keep it, just click the button “Settings” near the format bar to change sample rate to “96000”.

Step 4. Convert pure audio Blu-ray to lossless FLAC
Click the red button on bottom-right corner to realize conversion from high fidelity pure audio Blu-ray to lossless FLAC. After completing conversion from high fidelity pure audio Blu-ray to lossless FLAC, you can experience the converted pure audio Blu-ray on your Mac OS X with Hi-res audio quality.
More Functions about this Top Blu-ray Audio Ripper for Mac:
The best Mac Blu-ray Copy is capable of 1:1 copying BD/DVD Disc content to local computer or external hard drive in original file structure with all subtitle tracks and audio streams preserved. Pavtube ByteCopy for Mac also supports backing up only movie content without extras to save time and storage space.
Meanwhile, it can convert latest Blu-ray and DVD movies to any other formats like MP4, MOV , M4V, AVI, WMV, MPG, MKV, etc or MP4/MOV with multi-track audios for playback and it is also able to encode Blu-ray movies and DVDs to MKV container format with preserving chapter markers, multiple audio tracks and subtitles.
Related Articles:
- Copy Region Code 1 and 2 DVD Without Changing DVD Region Codes
- The Best DVD Ripper for Windows 10
- How to Rip DVD to Tesco Hudl 2 for Keeping Kids Quiet on the Trip?
- What is the Fastest Way to Rip DVDs to My PC?
- Play DVD on Windows Media Player With Correct Title
- Watch DVD Movies With forced Subtitle