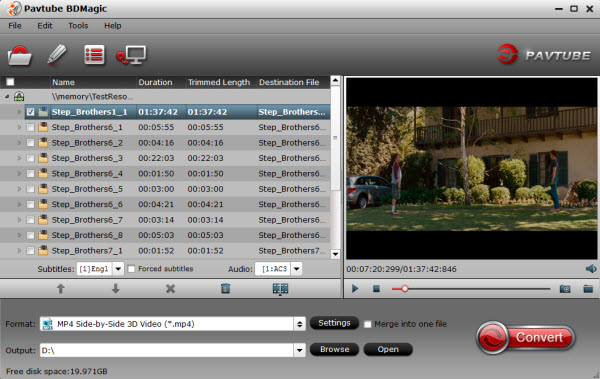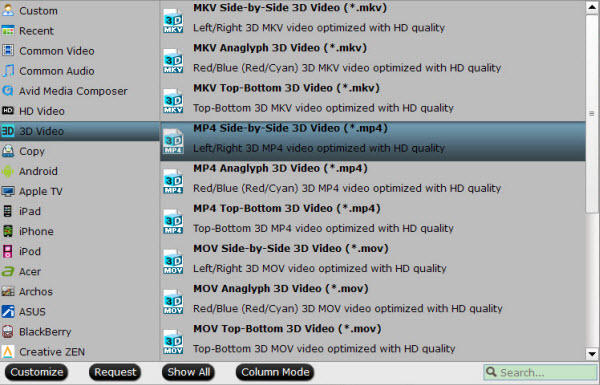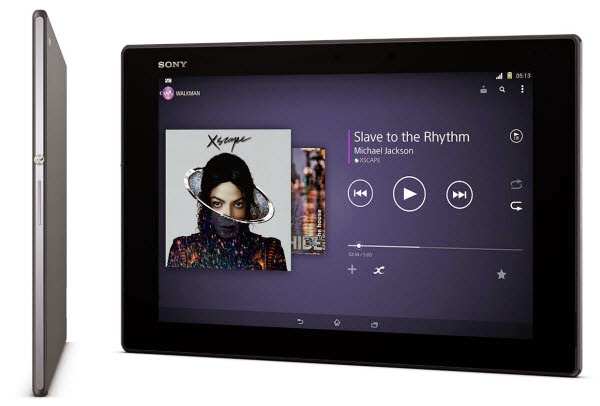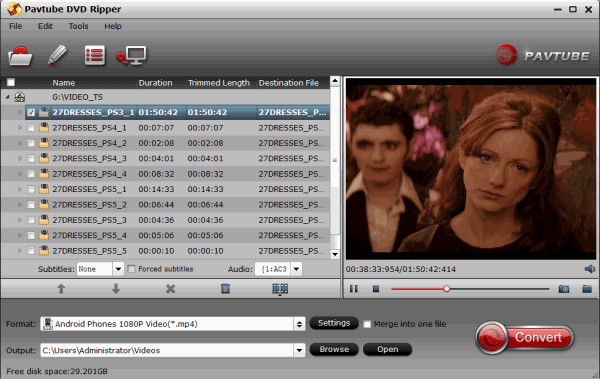Sony is expected to welcome new model in its Xperia Z lineup with new devices this year. The new smartphones are expected to launch in September 2015 during IFA. Sony announced three models during its IFA press conference: the Xperia Z5, Xperia Z5 Premium and the Xperia Z5 Compact. Sony has announced that the Xperia Z5 and Xperia Z5 Compact will arrive on shelves in October, with the top-end Xperia Z5 Premium set to follow in November. The Xperia Z5 comes with many great features: boasts a 5.2in full HD display, Android 5.0 Lollipop, 3GB RAM and Qualcomm’s notorious Snapdragon 810 processor, However, it doesn't have Blu-ray drive for playing Blu-ray movies obviously. Plus, if you like collecting Blu-ray movies from Blu-ray disc, Blu-ray folder, or Blu-ray ISO image and wanna to watch them on Sony Xperia Z5? Read on to find out the best tutorial to rip and convert Blu-ray movies to Sony Xperia Z5 compatible video/audio formats with ease. Hot Search: DVD to H.264 MP4 | DVD to MKV | DVD to QuickTime | DVD to PS4 | iTunes to Sony Bravia TVHere you can try to adopt the Pavtube BDMagic for help. It is easy to use and helps you fast rip and convert (3D)Blu-ray to the Sony Xperia ZV playable format MP4 with perfect audio and video sync keeping HD quality. With its clean interface, fast converting speed and good video quality, converting Blu-ray to Xperia Z5 will be simply finished within a few clicks. Besides, this Blu-ray ripping tool also provide some video editing tools to let you crop the Blu-ray movies black bars, trim the unnecessary part, etc. Read the Top Blu-ray ripping tool. Note: If you are a Mac user, you can turn to BDMagic for Mac, which can help you convert Blu-ray to Xperia Z5 on Mac OS X. Free Download Top Blu-ray ripping software for Xperia Z5 here: 
 Other Download: - Pavtube old official address: http://www.pavtube.cn/blu-ray-ripper/- Cnet Download: http://download.cnet.com/Pavtube-BDMagic/3000-7970_4-75922877.htmlNow, let me show you how to get Blu-ray for playing on Sony Xperia Z5 SmartPhone? Step 1. Import Blu-ray to Pavtube BDMagic.Launch the Blu-ray Ripper for Xperia Z5; click the disc icon to select the Blu-ray files you want to convert. Blu-ray, DVD ISO/IFO files are supported as well. After the BD, DVD files are loaded, you can preview them on the right viewing window.
Other Download: - Pavtube old official address: http://www.pavtube.cn/blu-ray-ripper/- Cnet Download: http://download.cnet.com/Pavtube-BDMagic/3000-7970_4-75922877.htmlNow, let me show you how to get Blu-ray for playing on Sony Xperia Z5 SmartPhone? Step 1. Import Blu-ray to Pavtube BDMagic.Launch the Blu-ray Ripper for Xperia Z5; click the disc icon to select the Blu-ray files you want to convert. Blu-ray, DVD ISO/IFO files are supported as well. After the BD, DVD files are loaded, you can preview them on the right viewing window. Note:You can also rip and convert latest Blu-ray to various video formats for playback or editing, edit the video before conversion including trim, crop, effect, etc, add *sst and *ass subtitle into video part and so on.Step 2. Choose target video format for Sony Xperia Z5 .Click the Format bar, and you can directly choose the optimized profiles for Xperia Android Smartphone under "Sony > Sony Xperia P Video(*.mp4)" which can fit Xperia Z5 tablet perfectly.
Note:You can also rip and convert latest Blu-ray to various video formats for playback or editing, edit the video before conversion including trim, crop, effect, etc, add *sst and *ass subtitle into video part and so on.Step 2. Choose target video format for Sony Xperia Z5 .Click the Format bar, and you can directly choose the optimized profiles for Xperia Android Smartphone under "Sony > Sony Xperia P Video(*.mp4)" which can fit Xperia Z5 tablet perfectly.  Step 3. Best Format Settings for ripping Blu-ray on Xperia Z5 If you like, you can click “Settings” to change the video encoder, resolution, frame rate, etc. For watching videos on the Android-based device, 720p with 1500~2000kbps is just all right. I found the file size and video quality is based more on bitrate than resolution which means itrate higher results in big file size, and lower visible quality loss. Step 4. Start Blu-ray to Xperia Z5 conversion. When all the settings are OK, click "Convert" button to start ripping Blu-ray movies to MP4 video for playback on Sony Xperia Z5 Smartphone with ease.When the conversion is over, click "open" to locate the ripped video files. After that, you can connect your Sony Xperia Z5 to computer and transfer the converted Blu-ray files to Xperia Z5 for enjoyment on the go. Editor’s Note: If you are considering to get a powerful all-in-one tool to convert videos, Blu-ray movies and DVDs to your Sony Xperia Z5, Nook HD, Galaxy Tab, Nexus 10, Nexus 9, Kindle Fire HDX, Galaxy Note, Galaxy S6, PS4 at the same saving time and effort, the all-in-one Pavtube Video Converter Ultimate program will a nice choice for you. If you are running a Mac OS X computer, iMedia Converter for Mac is the alternative. Read More:
Source:http://device-camcorder-tips.blogspot.com/2015/09/rip-blu-ray-to-sony-xperia-z5.html
Step 3. Best Format Settings for ripping Blu-ray on Xperia Z5 If you like, you can click “Settings” to change the video encoder, resolution, frame rate, etc. For watching videos on the Android-based device, 720p with 1500~2000kbps is just all right. I found the file size and video quality is based more on bitrate than resolution which means itrate higher results in big file size, and lower visible quality loss. Step 4. Start Blu-ray to Xperia Z5 conversion. When all the settings are OK, click "Convert" button to start ripping Blu-ray movies to MP4 video for playback on Sony Xperia Z5 Smartphone with ease.When the conversion is over, click "open" to locate the ripped video files. After that, you can connect your Sony Xperia Z5 to computer and transfer the converted Blu-ray files to Xperia Z5 for enjoyment on the go. Editor’s Note: If you are considering to get a powerful all-in-one tool to convert videos, Blu-ray movies and DVDs to your Sony Xperia Z5, Nook HD, Galaxy Tab, Nexus 10, Nexus 9, Kindle Fire HDX, Galaxy Note, Galaxy S6, PS4 at the same saving time and effort, the all-in-one Pavtube Video Converter Ultimate program will a nice choice for you. If you are running a Mac OS X computer, iMedia Converter for Mac is the alternative. Read More:
Source:http://device-camcorder-tips.blogspot.com/2015/09/rip-blu-ray-to-sony-xperia-z5.html
Television's latest upgrade, 4K Ultra High Definition, is both awesome and increasingly affordable. Sony 4K Ultra HD TV is one of these brilliant products. Many people bought this TV and can’t wait enjoying ultra high definition movies on it. If you have plenty of Blu-ray collection, you can streaming them on Sony 4K Ultra HD TV with a external Blu-ray drive by HDMI port. But if you get rid of keeping changing Blu-ray disc when you are enjoying movies or don’t want to use a cable, backing up your Blu-ray movies to USB flash drive will be a good idea. Copying Blu-ray to USB for Sony 4K Ultra HD TV, on the one hand, can make you enjoy Blu-ray movies without needing heavy external Blu-ray drive and cable. And on the other hand, it offers you convenience carriage and safe storage. And this process will be easy under the help of Pavtube BDMagic(Review). It can easily rip and backup the latest and region-locked Blu-ray to Sony UHD 4K TV supported MPEG1, MP4 formats. In profile settings, it allows you to adjust video codec, size, frame rate, bitrate and audio channel, codec, size, sample rate to get better video quality for Sony UHD 4K TV. Actually, it not only can backup Blu-ray to Sony 4K TV supported formats, it also can change Blu-ray to H.265, M3U8, MKV, AVI, MOV, M4V, etc to play on iPad, Android tablet and so on. You can Free download and install BDMagic here: 
 Other Download:- Pavtube old official address: http://www.pavtube.cn/blu-ray-ripper/- Cnet Download: http://download.cnet.com/Pavtube-BDMagic/3000-7970_4-75922877.htmlHow to watch Blu-ray on Sony 4K Ultra HD TV via USB?Step 1: Load Blu-ray movie.
Insert Blu-ray disc into your computer Blu-ray drive, click "File" to load Blu-ray disc.Tips: Click "Subtitle" and "Audio" drop-down box to select your preferred subtitle track and audio stream.
Other Download:- Pavtube old official address: http://www.pavtube.cn/blu-ray-ripper/- Cnet Download: http://download.cnet.com/Pavtube-BDMagic/3000-7970_4-75922877.htmlHow to watch Blu-ray on Sony 4K Ultra HD TV via USB?Step 1: Load Blu-ray movie.
Insert Blu-ray disc into your computer Blu-ray drive, click "File" to load Blu-ray disc.Tips: Click "Subtitle" and "Audio" drop-down box to select your preferred subtitle track and audio stream. Step 2: Define output file format.
Click "Format" bar, from its drop-down option list, you can select "MPEG-1 Video(*.mpeg)" as the output file format for Sony 4K Ultra HD TV.
Step 2: Define output file format.
Click "Format" bar, from its drop-down option list, you can select "MPEG-1 Video(*.mpeg)" as the output file format for Sony 4K Ultra HD TV.  Step 3: Set video parametersWhen Sony 4K Ultra HD TV plays videos via USB, it will not support 4K resolution. If your Blu-ray is 4K, you need to downscale 4K to 1080p video in “Settings”.
Step 3: Set video parametersWhen Sony 4K Ultra HD TV plays videos via USB, it will not support 4K resolution. If your Blu-ray is 4K, you need to downscale 4K to 1080p video in “Settings”.  Step 4: Backup Blu-ray to Sony 4K Utra HD TV
After all the settings is done, hit right-bottom "Convert" button to start copying Blu-ray to Sony 4K Utra HD TV. When the process finishes, you can locate the generated MPEG 1 videos in output folder. When you put the ripped Blu-ray movies to USB flash drive, insert it into USB port on TV, then you can watch Blu-ray on Sony 4K Ultra HD TV via USB. Related Articles:
Source:http://video-tips.jimdo.com/2015/09/17/play-blu-ray-on-sony-4k-ultra-hd-tv-via-usb/
Step 4: Backup Blu-ray to Sony 4K Utra HD TV
After all the settings is done, hit right-bottom "Convert" button to start copying Blu-ray to Sony 4K Utra HD TV. When the process finishes, you can locate the generated MPEG 1 videos in output folder. When you put the ripped Blu-ray movies to USB flash drive, insert it into USB port on TV, then you can watch Blu-ray on Sony 4K Ultra HD TV via USB. Related Articles:
Source:http://video-tips.jimdo.com/2015/09/17/play-blu-ray-on-sony-4k-ultra-hd-tv-via-usb/
Q: “Hope someone can help me out. I have all my Blu-rays and DVDs on USB drive stored as ISO files. I can watch them on my PC, but currently I want to watch these ISO videos on my new Sony Bravia TV. Is there any solution to stream the ISO contents on my HDTV via USB without having to burn copies first?” People would choose to backup their BD/DVD collection to ISO image files to save physical space and prevent hard disks from damages. But as a data reflection of DVD or Blu-ray disc, ISO files cannot be directly opened or watched without virtual driver.Is there an easier way to open and watch ISO video file on Sony Bravia HDTV? Transfer and copy ISO files to USB and then watch on TV, this may be a great choice.How to copy ISO files to USB for Sony Bravia HDTV playback?The best way is to convert BD/DVD ISO to Sony HDTV compatible format with Pavtube BDMagic. With this app, you can simply convert Blu-ray/DVD disc, Blu-ray/DVD ISO, DVD IFO files to H.264 MP4, H.265/HEVC, MKV, AVI, M4V, MOV, and more video file for playback on iPad Air 2, iPad mini, iPhone 6/6 Plus, Galaxy Tab S, Amazon Kindle Fire HDX, Surface Pro 2, PS4, PS3, Xbox, NAS, HDD, HDTV, etc.
People would choose to backup their BD/DVD collection to ISO image files to save physical space and prevent hard disks from damages. But as a data reflection of DVD or Blu-ray disc, ISO files cannot be directly opened or watched without virtual driver.Is there an easier way to open and watch ISO video file on Sony Bravia HDTV? Transfer and copy ISO files to USB and then watch on TV, this may be a great choice.How to copy ISO files to USB for Sony Bravia HDTV playback?The best way is to convert BD/DVD ISO to Sony HDTV compatible format with Pavtube BDMagic. With this app, you can simply convert Blu-ray/DVD disc, Blu-ray/DVD ISO, DVD IFO files to H.264 MP4, H.265/HEVC, MKV, AVI, M4V, MOV, and more video file for playback on iPad Air 2, iPad mini, iPhone 6/6 Plus, Galaxy Tab S, Amazon Kindle Fire HDX, Surface Pro 2, PS4, PS3, Xbox, NAS, HDD, HDTV, etc.
Guide of converting ISO file to USB for Sony HDTVStep 1: Download a free trial of Pavtube BDMagic (BDMagic for Mac) on your computer, install and launch it.
 Other Download:- Pavtube old official address: http://www.pavtube.cn/blu-ray-ripper/- Cnet Download: http://download.cnet.com/Pavtube-BDMagic/3000-7970_4-75922877.htmlStep 2: Import ISO file by clicking “Load IFO/ISO” button to search for the right ISO video from your computer hard drive to this app.
Other Download:- Pavtube old official address: http://www.pavtube.cn/blu-ray-ripper/- Cnet Download: http://download.cnet.com/Pavtube-BDMagic/3000-7970_4-75922877.htmlStep 2: Import ISO file by clicking “Load IFO/ISO” button to search for the right ISO video from your computer hard drive to this app. Step 3: Choose optimized video format for Sony HDTV playback. Here we recommend MP4 as output format which is the best for Sony Bravia HDTV.
Step 3: Choose optimized video format for Sony HDTV playback. Here we recommend MP4 as output format which is the best for Sony Bravia HDTV. Step 4: If necessary, click “Settings” to set profile presets as you desire. Parameters like video codec, resolution, bitrate, frame rate, audio channels, and more are allowed to reset in order to achieve a better playback on Sony Bravia HDTV.
Step 4: If necessary, click “Settings” to set profile presets as you desire. Parameters like video codec, resolution, bitrate, frame rate, audio channels, and more are allowed to reset in order to achieve a better playback on Sony Bravia HDTV. Step 5: Hit on the “Convert” icon and ISO to H.264 MP4 conversion begins. When the conversion completes, you just need to transfer converted movie to USB drive, and then you can play ISO videos on Sony Bravia HDTV via USB.Further reading:
Source:http://bluraydtstruehd.com/2015/03/copy-iso-to-usb-for-bravia-hdtv/
Step 5: Hit on the “Convert” icon and ISO to H.264 MP4 conversion begins. When the conversion completes, you just need to transfer converted movie to USB drive, and then you can play ISO videos on Sony Bravia HDTV via USB.Further reading:
Source:http://bluraydtstruehd.com/2015/03/copy-iso-to-usb-for-bravia-hdtv/
Play Station 4 is not only a video game console, it can also act as a powerful home media center to stream photos, music and videos to HD TV for playing ans sharing. It is a wonderful idea to watch video on Sony PS4 from USB Drive. If you collected lots of DVD Movies or VOB files and still have the “VOB to PS4 playback issues”? You can read this article will share the way to play VOB movies on Sony PS4, if you have got videos in other formats, the way also works perfect.
Read the Software review>> Pavtube ByteCopy vs AnyDVD | ByteCopy & MakeMKV | Best Video Converter Ultimate Reviews...
Part 1: Play Station 4 Now Supports Video/Audio Files
The Media Player works with both your home server and when plugging a USB stick with media into one of the available ports on the PS4. Your home server will appear as a media option in the player automatically and finding your media is simple and quick. You may also simply enjoy music as background music on your PS4! Of course, we know what you really want to see PS4 supported video and audio file formats and codec details.
Video
MKV
- Visual: H.264/MPEG-4 AVC High Profile Level4.2
- Audio: MP3, AAC LC, AC-3(Dolby Digital)
AVI
- Visual: MPEG4 ASP, H.264/MPEG-4 AVC High Profile Level4.2
- Audio: MP3, AAC LC, AC-3(Dolby Digital)
MP4
- Visual: H.264/MPEG-4 AVC High Profile Level4.2
- Audio: AAC LC, AC-3(Dolby Digital)
MPEG-2 TS
- Visual: H.264/MPEG-4 AVC High Profile Level4.2, MPEG2 Visual
- Audio: MP2(MPEG2 Audio Layer 2), AAC LC, AC-3(Dolby Digital)
- AVCHD: (.m2ts, .mts)
Photo
- JPEG (based on DCF 2.0/Exif 2.21)
- BMP
- PNG
Music
In order to successfully play various videos, music and movies on PS4 (like DVD, ISO image file, DVD Folder, H.265/HEVC, WMV, Tivo, MP4, MPG, VOB, MOV, FLV, NUT, H.264, NSV, MKV etc. videos and AC3, AAC, WMA, WAV, MP3, M4A, AIFF, FLAC, M4B, M4R, MP2, MPA etc. audio files.), a widely used solution is to convert them to PS4 recognized formats. Here, we strongly recommend Pavtube PS4 Video Converter Ultimate to help you convert all video and audio files (include DVD VOB Files) to PS4 and play HD videos on PS4 without worrying about the media incompatibility problem anymore. It will save you all the trouble.
This is a very easy-to-use video to PS4 converting program which comes with flawless video quality and quick conversion speed. You can reach the Mac version here: iMedia Converter for Mac. Now follow this article; you will learn how to accomplish this easily within a few clicks. Free download the top PS4 Video Converter Ultimate for Windows and Mac:

 Part 2: Tutorials on Converting DVD VOB files to PS4 friendly format
Step 1: Load VOB files to this VOB to PS4 Converter
Download the Pavtube Video Converter Ultimate on your computer, install and run the program, add videos.You can choose to import videos or the entire folder by clicking the top left two icons.
Part 2: Tutorials on Converting DVD VOB files to PS4 friendly format
Step 1: Load VOB files to this VOB to PS4 Converter
Download the Pavtube Video Converter Ultimate on your computer, install and run the program, add videos.You can choose to import videos or the entire folder by clicking the top left two icons.
 Step 2. Choose a proper format for PS4.
Click "Format" drop-down list and choose " PSP/PS3 >> PS3 Video(720P) MPEG-4(*.mp4)" as the compatible MP4 preset with best video quality.
Step 2. Choose a proper format for PS4.
Click "Format" drop-down list and choose " PSP/PS3 >> PS3 Video(720P) MPEG-4(*.mp4)" as the compatible MP4 preset with best video quality.
 Step 3. Customize video specs for PS4 (Optional).
For people who want to further customizing output video size and quality, you can click “Settings” on the bottom to enter Profile Settings Window, and customize video size, frame rate, bitrate, codec and sample rate(Hz). In general, the higher bit rate, the bigger output file size.
Step 3. Customize video specs for PS4 (Optional).
For people who want to further customizing output video size and quality, you can click “Settings” on the bottom to enter Profile Settings Window, and customize video size, frame rate, bitrate, codec and sample rate(Hz). In general, the higher bit rate, the bigger output file size.
 Note: If you are trying to view a photo, make sure the file it is smaller than 40 Megapixels or 30MB in size. If you are trying to play a video, make sure that the file type and codec of your video is supported. If your MP4 file comes from other source, eg. converted from DVD, it must meet following requirement:
Video in H.264/AVC HP (High Profile) and audio in AAC LC(Low Complexity) format.
Tip: You can change the subtitle size, style, font if necessary. When everything is done, simply click "OK" button. Plus, you can also add watermark, apply effects, and crop, trim your MKV/MKV files in the above video editing window.
Step 4. Start VOB to PS4 Conversion.
You can hit the big red "Convert" to start converting VOB to MP4 with best video settings for PS4. After the conversion, click "Open output folder" in the conversion window, or "Open" in main interface to quick locate the converted video.
Learn >> How to use PS4 as a Media Streamer without DLNA for Entertainment.
Part 3: Transfer HD Movies to PS4 Video from PC/Mac
Before transferring the converted HD movies to PS4 from your computer, please make sure of the following things to get ready:
The computer with the movie file that has been converted as above;
A USB external hard drive or flash drive;
A PlayStation4
1. Transfer the converted movie file from your computer to the USB. You should format it to FAT-32 if you are using an external hard drive.
2. Insert the USB flash drive or hard drive into one USB port of PS4 console.
3. Turn the PS4 on after making sure there is a disk in the system, and then go to the main menu.
4. Select “Video” and then find your USB device.
5. Select “Display All” to see all the video files existing on your Sony PS4.
6. Select the file you wish to transfer and press the triangle button.
7. Choose “Copy” and confirm the transferring, then the movies are transferred and copied to your PS4 hard drive.
P.S. PlayStation 4 is thereby used as a host and a controller, through which you can play the HD movies on the display of computer monitor, video projector, digital television, or digital audio device with the help of HDMI or optical S/PDIF.
In this way, you can get MKV, AVI, M2TS, MPG, WMV, M4V, Tivo etc specifically DVD VOB files playable on PS4 without problems. We hope this short article will bring some new multimedia life to your PlayStation 4 (PS4) console.
Read More:
Note: If you are trying to view a photo, make sure the file it is smaller than 40 Megapixels or 30MB in size. If you are trying to play a video, make sure that the file type and codec of your video is supported. If your MP4 file comes from other source, eg. converted from DVD, it must meet following requirement:
Video in H.264/AVC HP (High Profile) and audio in AAC LC(Low Complexity) format.
Tip: You can change the subtitle size, style, font if necessary. When everything is done, simply click "OK" button. Plus, you can also add watermark, apply effects, and crop, trim your MKV/MKV files in the above video editing window.
Step 4. Start VOB to PS4 Conversion.
You can hit the big red "Convert" to start converting VOB to MP4 with best video settings for PS4. After the conversion, click "Open output folder" in the conversion window, or "Open" in main interface to quick locate the converted video.
Learn >> How to use PS4 as a Media Streamer without DLNA for Entertainment.
Part 3: Transfer HD Movies to PS4 Video from PC/Mac
Before transferring the converted HD movies to PS4 from your computer, please make sure of the following things to get ready:
The computer with the movie file that has been converted as above;
A USB external hard drive or flash drive;
A PlayStation4
1. Transfer the converted movie file from your computer to the USB. You should format it to FAT-32 if you are using an external hard drive.
2. Insert the USB flash drive or hard drive into one USB port of PS4 console.
3. Turn the PS4 on after making sure there is a disk in the system, and then go to the main menu.
4. Select “Video” and then find your USB device.
5. Select “Display All” to see all the video files existing on your Sony PS4.
6. Select the file you wish to transfer and press the triangle button.
7. Choose “Copy” and confirm the transferring, then the movies are transferred and copied to your PS4 hard drive.
P.S. PlayStation 4 is thereby used as a host and a controller, through which you can play the HD movies on the display of computer monitor, video projector, digital television, or digital audio device with the help of HDMI or optical S/PDIF.
In this way, you can get MKV, AVI, M2TS, MPG, WMV, M4V, Tivo etc specifically DVD VOB files playable on PS4 without problems. We hope this short article will bring some new multimedia life to your PlayStation 4 (PS4) console.
Read More:
Have an extensive collection of 3D Blu-rays, but face the problem:"How to watch 3d movie on sony 3dtv without blu ray?please tell me how to watch 3d movie without blu ray.i have sony 3dtv(sony bravia kdl-nx720)but i dont have blu ray.is there any way to watch 3d without blu ray?Tell me the solutions?"  How to rip and convert 3D Blu-ray to MP4 Side-by-Side 3D Video for playback on Sony 3D TV? If you want to convert 3D Blu-ray to 3D video, so as to play, share your 3D Blu-ray movies on Sony 3D TV more conveniently, now just follow this article to finish the conversion while reserving the original 3D effect and video quality. In fact, with the right program, you can get all done easily and quickly. Here, Pavtube BDMagic as the best 3D Blu-ray converter for best video and audio playback on 3D TVs. Now you can download the software and take a try. you can easily convert 2D Blu-ray/DVD sources to 3D videos in MKV/MP4/MOV/WMV/AVI formats with side-by-side, top-bottom, or anaglyph 3D effect. Apart from these 3D video formats, common/HD video formats or video formats suitable for those popular devices are also available.Mac users can have a look at Pavtube BDMagic for Mac. Hot News for all Mac users! Pavtube Studio has launched a user-requested upgrade for all its Mac BD/DVD and package tools: DVDAid for Mac, BDMagic for Mac, ByteCopy for Mac, iMedia Converter for Mac to version 4.8.5.1, which focuses on the addition of the H.265 encoders and decoders.New features of iMedia Converter for Mac v4.8.5.1:1. Supported to encode H.265/HEVC codec 2. Optimize coding parameters 3. Fix some bugs Step 1. Launch and install the best 3D Blu-ray Converter, then click the "Load file(s)" icon to import the inserted 3D Blu-ray, also you can select preferred language in "Subtitles" and "Audio" box.
How to rip and convert 3D Blu-ray to MP4 Side-by-Side 3D Video for playback on Sony 3D TV? If you want to convert 3D Blu-ray to 3D video, so as to play, share your 3D Blu-ray movies on Sony 3D TV more conveniently, now just follow this article to finish the conversion while reserving the original 3D effect and video quality. In fact, with the right program, you can get all done easily and quickly. Here, Pavtube BDMagic as the best 3D Blu-ray converter for best video and audio playback on 3D TVs. Now you can download the software and take a try. you can easily convert 2D Blu-ray/DVD sources to 3D videos in MKV/MP4/MOV/WMV/AVI formats with side-by-side, top-bottom, or anaglyph 3D effect. Apart from these 3D video formats, common/HD video formats or video formats suitable for those popular devices are also available.Mac users can have a look at Pavtube BDMagic for Mac. Hot News for all Mac users! Pavtube Studio has launched a user-requested upgrade for all its Mac BD/DVD and package tools: DVDAid for Mac, BDMagic for Mac, ByteCopy for Mac, iMedia Converter for Mac to version 4.8.5.1, which focuses on the addition of the H.265 encoders and decoders.New features of iMedia Converter for Mac v4.8.5.1:1. Supported to encode H.265/HEVC codec 2. Optimize coding parameters 3. Fix some bugs Step 1. Launch and install the best 3D Blu-ray Converter, then click the "Load file(s)" icon to import the inserted 3D Blu-ray, also you can select preferred language in "Subtitles" and "Audio" box. 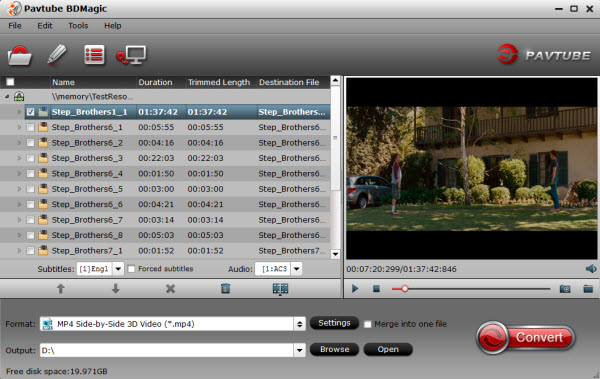 Step 2. Click drop-down "Format" and choose the "3D video>MP4 side by side 3D video" as the 55 inch LED 3D television best format. MKV is also the 3D television compatible format.
Step 2. Click drop-down "Format" and choose the "3D video>MP4 side by side 3D video" as the 55 inch LED 3D television best format. MKV is also the 3D television compatible format.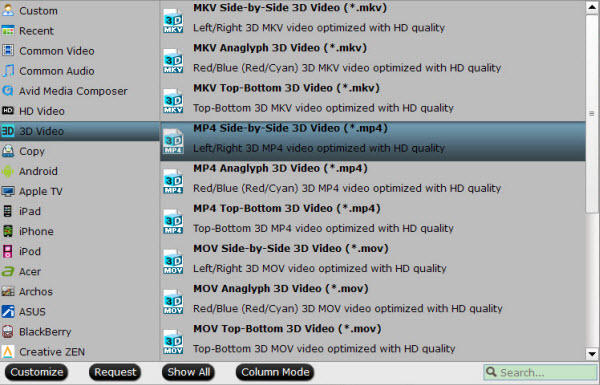 Tip: you can adjust resolution, bitrate, frame rate, etc by clicking the "Settings" button, if you don’t know how to set , please keep original to ensure the 3D video quality. Step 3. Hit the "Convert" button to rip your 3D Blu-ray movie to 3D MP4/MKV video, when it finishes, you can successfully copy your 3D blu-ray on PC and now you are ready to transfer your 3D Blu-ray movies to 55 inch LED 3D television for enjoying. What’s more, the software can rip 2D Blu-ray to 3D video with 3D effect, you can have more try athttp://www.multipelife.com/.Good News: Now you can get ChewTune + Video Converter Ultimate as bundled series to help you convert common SD/HD video/Blu-ray/DVD and DRM videos. It only cost you $74.9 (saving you $19.1) ! Note: If you’re Sony fans, you may owned Sony Bravia KDL-40EX640 TV and have no idea about how to stream Blu-ray & DVD to Sony Bravia KDL-40EX640 TV via DLNA? Read here. What’s more? A list of Top 5 3D Video Players on PC for you, to make easier way to watch 3D movies. Read More: Open and Play 2D/3D Blu-ray collections on Smart TVRipping 2D/3D Blu-ray Movies into iTunes for Apple TVHow to watch Blu-ray on TV via Tivo device?Play 3D Blu-ray Movies on Samsung Gear VR with 3D Effect
Tip: you can adjust resolution, bitrate, frame rate, etc by clicking the "Settings" button, if you don’t know how to set , please keep original to ensure the 3D video quality. Step 3. Hit the "Convert" button to rip your 3D Blu-ray movie to 3D MP4/MKV video, when it finishes, you can successfully copy your 3D blu-ray on PC and now you are ready to transfer your 3D Blu-ray movies to 55 inch LED 3D television for enjoying. What’s more, the software can rip 2D Blu-ray to 3D video with 3D effect, you can have more try athttp://www.multipelife.com/.Good News: Now you can get ChewTune + Video Converter Ultimate as bundled series to help you convert common SD/HD video/Blu-ray/DVD and DRM videos. It only cost you $74.9 (saving you $19.1) ! Note: If you’re Sony fans, you may owned Sony Bravia KDL-40EX640 TV and have no idea about how to stream Blu-ray & DVD to Sony Bravia KDL-40EX640 TV via DLNA? Read here. What’s more? A list of Top 5 3D Video Players on PC for you, to make easier way to watch 3D movies. Read More: Open and Play 2D/3D Blu-ray collections on Smart TVRipping 2D/3D Blu-ray Movies into iTunes for Apple TVHow to watch Blu-ray on TV via Tivo device?Play 3D Blu-ray Movies on Samsung Gear VR with 3D Effect
Seek for a powerful Sony Xperia Z4 ISO Converter to convert DVD ISO/IFO for watching on Xperia Z4 big screen? Read our guide on how to convert ISO/IFO video to Xperia Z4. Hot Search: ISO to Android, ISO to USB Type-C, ISO to Nexu 6/9, ISO to Roku 3, ISO to QuickTime, ISO to Note 4…Have you ever got a bunch of ISO files you had ripped from your DVD movies and now want to convert them to Sony Xperia Z4 to share with your friends and families? Or have you ever downloaded some DVD ISO image files from the Internet and now want to rip and transfer them to Xperia Z4 for playback? If it is the case, then you are in the right place. In this page, we will guide you to convert DVD/ISO to Sony Xperia Z4 Tablet friendly video formats within a few clicks. Well, have a quick glance of Sony Xperia Z4 video format list, I got know Xperia Z4 can fully support MP4 video, but not the ISO files or IFO files. In other words, if I want to play DVD ISO/IFO on Xperia Z4, I need to convert them in advance. Now, I’ve a big success converting DVD ISO/IFO movies to Xperia Z4 optimized MP4 format by using Pavtube Xperia Z4 ISO Converter. This top ISO Converter for Xperia Z4 is an ideal tool to rip DVD ISO image files to Xperia Z4 highly compatible video files. All you have to do is to load the ISO files, choose the output format as "Sony Xperia Tablet Series Video(*.mp4)" and wait to get the videos with optimized settings for playback on Xperia Z4. Besides, this DVD ripper can also convert DVD ISO/IFO to all regular video formats like MP4, MOV, MKV, FLV, AVI, WMV, MPG, ASF, etc. with smart video editing features. The equivalent Mac version is Pavtube DVDAid for Mac. Just download the right version and follow the below guide. Free Download this Top ISO Converter for Xperia Z4:
Hot Search: ISO to Android, ISO to USB Type-C, ISO to Nexu 6/9, ISO to Roku 3, ISO to QuickTime, ISO to Note 4…Have you ever got a bunch of ISO files you had ripped from your DVD movies and now want to convert them to Sony Xperia Z4 to share with your friends and families? Or have you ever downloaded some DVD ISO image files from the Internet and now want to rip and transfer them to Xperia Z4 for playback? If it is the case, then you are in the right place. In this page, we will guide you to convert DVD/ISO to Sony Xperia Z4 Tablet friendly video formats within a few clicks. Well, have a quick glance of Sony Xperia Z4 video format list, I got know Xperia Z4 can fully support MP4 video, but not the ISO files or IFO files. In other words, if I want to play DVD ISO/IFO on Xperia Z4, I need to convert them in advance. Now, I’ve a big success converting DVD ISO/IFO movies to Xperia Z4 optimized MP4 format by using Pavtube Xperia Z4 ISO Converter. This top ISO Converter for Xperia Z4 is an ideal tool to rip DVD ISO image files to Xperia Z4 highly compatible video files. All you have to do is to load the ISO files, choose the output format as "Sony Xperia Tablet Series Video(*.mp4)" and wait to get the videos with optimized settings for playback on Xperia Z4. Besides, this DVD ripper can also convert DVD ISO/IFO to all regular video formats like MP4, MOV, MKV, FLV, AVI, WMV, MPG, ASF, etc. with smart video editing features. The equivalent Mac version is Pavtube DVDAid for Mac. Just download the right version and follow the below guide. Free Download this Top ISO Converter for Xperia Z4: 
 How to Convert DVD ISO/IFO to Xperia Z4 Tablet on Win (Windows 8 Included)Step 1. Run this Top DVD Ripper, as the DVD ISO/IFO to Xperia Z4 Converter.Click “Load file” to choose Load IFO/IFO file. It will recognize the ISO/IFO image file automatically so that you will not have to run virtual drive to mount the ISO any more.
How to Convert DVD ISO/IFO to Xperia Z4 Tablet on Win (Windows 8 Included)Step 1. Run this Top DVD Ripper, as the DVD ISO/IFO to Xperia Z4 Converter.Click “Load file” to choose Load IFO/IFO file. It will recognize the ISO/IFO image file automatically so that you will not have to run virtual drive to mount the ISO any more.  Step 2. Choose target video format for Sony Xperia Z4.Click the Format bar, and you can directly choose the optimized profiles for Xperia Tablet under "Sony > Sony Xperia Tablet Series Video(*.mp4)" which can fit Xperia Z4 tablet perfectly.
Step 2. Choose target video format for Sony Xperia Z4.Click the Format bar, and you can directly choose the optimized profiles for Xperia Tablet under "Sony > Sony Xperia Tablet Series Video(*.mp4)" which can fit Xperia Z4 tablet perfectly.  Tips:1. If you like, you can click “Settings” to change the video encoder, resolution, frame rate, etc. as you wish. Remember the file size and video quality is based more on bitrate than resolution which means bitrate higher results in big file size, and lower visible quality loss. 2. Or click “Edit” button to trim video into several segments by setting a specific output file size, append special effects, crop video screen area, add text/picture watermark. Step 3. Start to convert DVD/ISO files Hit the "Convert" button at the bottom of the main interface to start the DVD ISO/IFO to Xperia Z4 tablet conversion. Once the conversion is done, click "Open" to quickly find the converted movies. Then, transfer the converted DVD ISO/IFO to Sony Xperia Z4 Tablet for playback anywhere you want. See Also:
Tips:1. If you like, you can click “Settings” to change the video encoder, resolution, frame rate, etc. as you wish. Remember the file size and video quality is based more on bitrate than resolution which means bitrate higher results in big file size, and lower visible quality loss. 2. Or click “Edit” button to trim video into several segments by setting a specific output file size, append special effects, crop video screen area, add text/picture watermark. Step 3. Start to convert DVD/ISO files Hit the "Convert" button at the bottom of the main interface to start the DVD ISO/IFO to Xperia Z4 tablet conversion. Once the conversion is done, click "Open" to quickly find the converted movies. Then, transfer the converted DVD ISO/IFO to Sony Xperia Z4 Tablet for playback anywhere you want. See Also:
This simple guide focuses on how to rip and play DVD movies on Sony Xperia Z4 Tablet freely by ripping DVD to Xperia Z4 Tablet compatible video format. When you got the awesomely elegant slate Sony Xperia Z4 Tablet, instead of watching movies online, it's also a good choice to access your personal videos to it. And if you like me have a big DVD collection and want to put your favorite DVD movies to Xperia Z4 Tablet, just read on this article. I will share the tips and tricks for ripping DVD to Sony Xperia Z4 Tablet in a few simple clicks. Hot Search: DVD to iPad Air, DVD to Tivo devices, DVD to Android, DVD to Nexu 9… It’s obvious that Sony Xperia Z4 Tablet can’t play DVD directly. So, converting DVD movies to a compatible format for Xperia Z4 Tablet is really necessary. Pavtube DVDAid can do this job perfectly, including all commercial DVDs encrypted by CSS. When it comes to ripping DVD, the ripping speed is the biggest concern for users. Many guys couldn't bear the slow speed and give up. Fortunately, this DVD to Sony Xperia Tablet Converter is quite outstanding for this issue. Besides DVD, you can also convert VIDEO_TS, ISO image files to almost all regular video formats like MP4, MOV, MKV, FLV, WMV, AVI, etc. and even extract MP3, WMA, FLAC, OGG, etc. audio. If you're using a Mac, please turn to Pavtube DVDAid for Mac, which enables you to convert DVD to Xperia Z4 on Mac OS X (Yosemite). Note: Pavtube 2015 Easter Special is coming to the end, rush to buy Pavtube DVDAid with a big 50% discount! Last 3 days! Never miss! At first you need to know Sony Xperia Z4 supported video format: Xperia Z4 supported formats: H.264 MP4, XvidXperia Z4 video formats not supported: Blu-ray, DVD, MKV, AVI, WMV, FLV, MOV, TiVo, VOB, MTS, M4V, ISO, etc. Now, free download this Top DVD Ripper for Xperia Z4 Tablet:
It’s obvious that Sony Xperia Z4 Tablet can’t play DVD directly. So, converting DVD movies to a compatible format for Xperia Z4 Tablet is really necessary. Pavtube DVDAid can do this job perfectly, including all commercial DVDs encrypted by CSS. When it comes to ripping DVD, the ripping speed is the biggest concern for users. Many guys couldn't bear the slow speed and give up. Fortunately, this DVD to Sony Xperia Tablet Converter is quite outstanding for this issue. Besides DVD, you can also convert VIDEO_TS, ISO image files to almost all regular video formats like MP4, MOV, MKV, FLV, WMV, AVI, etc. and even extract MP3, WMA, FLAC, OGG, etc. audio. If you're using a Mac, please turn to Pavtube DVDAid for Mac, which enables you to convert DVD to Xperia Z4 on Mac OS X (Yosemite). Note: Pavtube 2015 Easter Special is coming to the end, rush to buy Pavtube DVDAid with a big 50% discount! Last 3 days! Never miss! At first you need to know Sony Xperia Z4 supported video format: Xperia Z4 supported formats: H.264 MP4, XvidXperia Z4 video formats not supported: Blu-ray, DVD, MKV, AVI, WMV, FLV, MOV, TiVo, VOB, MTS, M4V, ISO, etc. Now, free download this Top DVD Ripper for Xperia Z4 Tablet: 
 Total Guide: How to Convert DVD to MP4 for Sony Xperia Z4 TabletStep 1. Load DVD files. Install and launch the top DVD to Sony Xperia Z4 Tablet Converter. Click the "DVD" icon to load DVD movie. After the DVD files are loaded, you can preview them on the right viewing window and take snapshots of your favorite movie scene. ISO and IFO files are also supported.
Total Guide: How to Convert DVD to MP4 for Sony Xperia Z4 TabletStep 1. Load DVD files. Install and launch the top DVD to Sony Xperia Z4 Tablet Converter. Click the "DVD" icon to load DVD movie. After the DVD files are loaded, you can preview them on the right viewing window and take snapshots of your favorite movie scene. ISO and IFO files are also supported.  Step 2. Choose target video format for Sony Xperia Z4.Click the Format bar, and you can directly choose the optimized profiles for Xperia Tablet under "Sony > Sony Xperia Tablet Series Video(*.mp4)" which can fit Xperia Z4 tablet perfectly.
Step 2. Choose target video format for Sony Xperia Z4.Click the Format bar, and you can directly choose the optimized profiles for Xperia Tablet under "Sony > Sony Xperia Tablet Series Video(*.mp4)" which can fit Xperia Z4 tablet perfectly.  Step 3. Customize video specs. (Optional). If you think the video size this not suitable for your Xperia Z4 Tablet, you can first choose any one of the provided type, then change the settings. Please remember the file size is based more on bitrate than resolution which means bitrate higher results in bigger file size, and lower visible quality loss. Step 4. Start DVD to Xperia Z4 conversion. When all the settings are OK, click "Convert" button to start ripping DVD movies to MP4 video for playback on Sony Xperia Z4 Tablet with ease.When the conversion is over, click "open" to locate the ripped video files. After that, you can connect your Sony Xperia Z4 Tablet to computer and transfer the converted DVD files to Xperia Z4 for enjoyment on the go. Read More:
Step 3. Customize video specs. (Optional). If you think the video size this not suitable for your Xperia Z4 Tablet, you can first choose any one of the provided type, then change the settings. Please remember the file size is based more on bitrate than resolution which means bitrate higher results in bigger file size, and lower visible quality loss. Step 4. Start DVD to Xperia Z4 conversion. When all the settings are OK, click "Convert" button to start ripping DVD movies to MP4 video for playback on Sony Xperia Z4 Tablet with ease.When the conversion is over, click "open" to locate the ripped video files. After that, you can connect your Sony Xperia Z4 Tablet to computer and transfer the converted DVD files to Xperia Z4 for enjoyment on the go. Read More:
A power-packed tablet:
Sony Xperia Z2 is the world’s slimmest and lightest waterproof tablet. The large, high-resolution 10.1” Full HD TRILUMINOS Display for mobile with X-Reality for mobile picture engine has a 1920 x 1200 progressive scan, for razor sharp image quality that gives incredibly crisp pictures free of jagged edges. In addition, this gadget is definitely perfect for watching videos on the go.
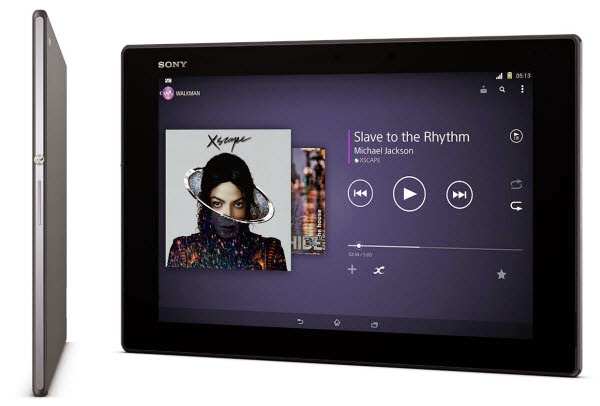
In this situation, if you have an Sony Xperia Z2 Tablet and want to watch DVD movies on it, you need to transfer DVD to Sony Xperia Z2 Tablet first. It nothing difficult to do this job as long as you utilize an easy-to-use and trustful DVD to Sony Xperia Z2 Tablet converter. But how to choose a good DVD to Sony Xperia Z2 Tablet converter may be somewhat head-scratching. Fortunately,Pavtube Sony Xperia Z2 Tablet DVD Ripper brings a perfect solution to this problem, helping to transfer DVD with Forced subtitles to Sony Xperia Z2 at fast ripping speed. This program will help you which you could add the converted DVD movie to iTunes library and watch the movies on your fashionable Sony Xperia Z2 Tablet anytime anywhere. A power-useful DVD tool: To be honest, Pavtube DVD Ripper is a professional DVD tool. I tried several programs and I can tell you that NO one comes even close to the simpleness and great quality that the DVD Ripper delivers. The time it takes to convert in this software is almost half that in other. Below is the step-by-step tutorial how to rip DVD to Sony Xperia Z2 Tablet. How to Convert “The Expendables 2” DVD to Xperia Z2 Tablet playable videosStep 1. Downloadthe DVD Ripper to your PC, Run this DVD Ripper, as the DVD to Sony Xperia Converter. Click "Load Disc" to choose Load your “The Expendables 2” DVD Disc. Pavtube DVD Ripper will detect the real main title and check it by default.
Tip: You can select a subtitle language and then check Forced subtitles to output a video with only subtitles in the foreign language part.
 Step 2. Select compatible format. Hit the "Format" menu you could choose the suitable profile for Sony Xperia Z2 tablet. When you cannot find the particular profile for your device from Pavtube DVD Ripper, don't worry, it includes several general presets which are compatible for most Android phones and tablets.
Tips: 1. You can customize video specs by clicking the "Settings" icon on program interface, you are allowed to set presets to get better video and audio performance on your Sony Xperia Z2 tablet. VideoCodec: h.264 Size: 1280*720/1920*1080 Bitrate: 1500~2500 Frame rate: 24 Audio Codec: aac Sample rate: 48000 Bitrate: 128000 Channels: Stereo Step 3. Start the “The Expendables 2” to MP4 conversion. When everything is OK, just press the "Convert" button to start the DVD to Xperia Z2 tablet MP4 conversion. It will not take much time. Just wait for the conversion process to get done. After conversion, you can click "Open output folder" to quick locate the converted video. Then transfer your DVDs on Sony Xperia Z2 tablet anytime and anywhere.Additional Tips: If your movie isn’t already in one of the supported formats or it’s still on a DVD or a Blu-ray, you can get the all-in-one app named Pavtube Video Converter Ultimate (or its equivalent Mac verison – iMedia Converter Mac) to rip Blu-ray/DVD, and convert various formats of 720p/1080p HD videos in MKV, AVI, VOB, MPG, MTS, etc. to your Sony Xperia Z2 Tablet, Sony Xperia Z, Sony Xperia Tablet Z, Asus Transformer Infinity TF700, Nook HD+, Kindle Fire HD(X), Samsung Galaxy Tab 3, Galaxy S5 and other tablets/phones for smoothly playing. Related Guides: Convert/Rip DVDs for Sony Xperia Z2/Z1 smartphones Put/Transfer Blu-ray ISO image file to Sony Xperia Z1/Xperia Z UltraWatch MKV, AVI, VOB, Tivo, WMV, MPG, FLV videos on Sony Xperia Z1Rip Blu-ray movies for Xperia Z1 playback freely
Step 2. Select compatible format. Hit the "Format" menu you could choose the suitable profile for Sony Xperia Z2 tablet. When you cannot find the particular profile for your device from Pavtube DVD Ripper, don't worry, it includes several general presets which are compatible for most Android phones and tablets.
Tips: 1. You can customize video specs by clicking the "Settings" icon on program interface, you are allowed to set presets to get better video and audio performance on your Sony Xperia Z2 tablet. VideoCodec: h.264 Size: 1280*720/1920*1080 Bitrate: 1500~2500 Frame rate: 24 Audio Codec: aac Sample rate: 48000 Bitrate: 128000 Channels: Stereo Step 3. Start the “The Expendables 2” to MP4 conversion. When everything is OK, just press the "Convert" button to start the DVD to Xperia Z2 tablet MP4 conversion. It will not take much time. Just wait for the conversion process to get done. After conversion, you can click "Open output folder" to quick locate the converted video. Then transfer your DVDs on Sony Xperia Z2 tablet anytime and anywhere.Additional Tips: If your movie isn’t already in one of the supported formats or it’s still on a DVD or a Blu-ray, you can get the all-in-one app named Pavtube Video Converter Ultimate (or its equivalent Mac verison – iMedia Converter Mac) to rip Blu-ray/DVD, and convert various formats of 720p/1080p HD videos in MKV, AVI, VOB, MPG, MTS, etc. to your Sony Xperia Z2 Tablet, Sony Xperia Z, Sony Xperia Tablet Z, Asus Transformer Infinity TF700, Nook HD+, Kindle Fire HD(X), Samsung Galaxy Tab 3, Galaxy S5 and other tablets/phones for smoothly playing. Related Guides: Convert/Rip DVDs for Sony Xperia Z2/Z1 smartphones Put/Transfer Blu-ray ISO image file to Sony Xperia Z1/Xperia Z UltraWatch MKV, AVI, VOB, Tivo, WMV, MPG, FLV videos on Sony Xperia Z1Rip Blu-ray movies for Xperia Z1 playback freely